windows10系統win10時間線時間軸(Timeline)關閉隐藏的操作方法
win10時間線時間軸(Timeline)關閉隐藏的操作方法
如下(xià)圖所示:
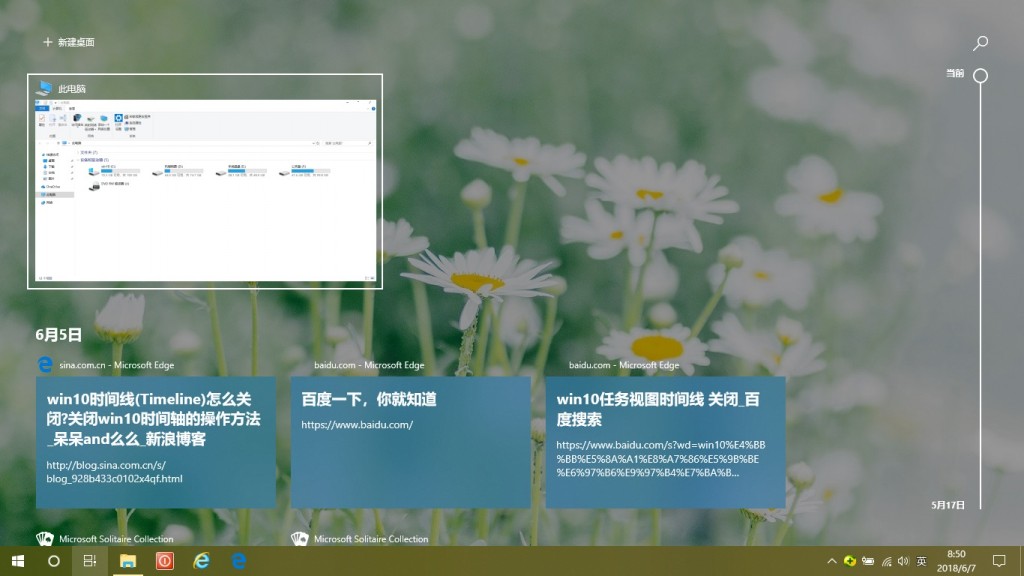
在Windows10系統win10 17063 預覽版操作系統中(zhōng)加入了大(dà)家期待已久的時間線(Timeline)功能,現在在更新的版本中(zhōng)已經保留了這個功能,時間線保留的最早曆史信息可以追溯到很久以前。在時間軸上用戶能夠跳轉到任意一(yī)個時間點查看當時的工(gōng)作狀态,類似于一(yī)個以時間順序排列的系統快照,防止忘記保存文件、系統崩潰等情況造成用戶的損失。
是不是有似曾相識的感覺?沒錯,在打開(kāi)win10任務欄上的文件管理器時你會發現默認的快速訪問首頁就包含常用的文件夾和最近使用的文件記錄。(相關閱讀:win10系統中(zhōng)打開(kāi)任務欄上的文件資(zī)源管理器默認的快速訪問首頁如何關閉呢?)
雖然時間軸的功能強大(dà),但是并不适用于所有用戶。比如一(yī)些機密文件我(wǒ)(wǒ)們在查看後理應銷毀的,但是在過了一(yī)段時間後竟然能夠在時間軸中(zhōng)看到機密文件的信息,以及網站的浏覽記錄同樣會顯眼地顯示在時間軸上,要是浏覽了一(yī)些不可描述内容就這樣大(dà)搖大(dà)擺地展示出來那就非常尴尬了。現在,IT技術資(zī)料分(fēn)享網小(xiǎo)編就給大(dà)家介紹下(xià)關閉時間軸功能的兩種操作方法:
一(yī)、組策略方式
注:本方法适用于有組策略編輯器的Win10專業版/企業版/教育版。
1、按下(xià)win+R 組合鍵打開(kāi)運行,鍵入:gpedit.msc 點擊确定打開(kāi)組策略(或者通過Cortana搜索“gpedit.msc”);
2、打開(kāi)組策略編輯器,定位至“計算機配置 - 管理模闆 - 系統 - OS策略”。然後在右側窗口中(zhōng)找到“啓用活動源(ActivityFeed)”配置項。
3、雙擊該項打開(kāi)“啓用活動源”配置窗口,修改爲“已禁用”應用并确定就可以了。(以後想要恢複時間軸功能的話(huà),隻需把“啓用活動源”配置爲“未配置”或“已啓用”即可。)如下(xià)圖所示:
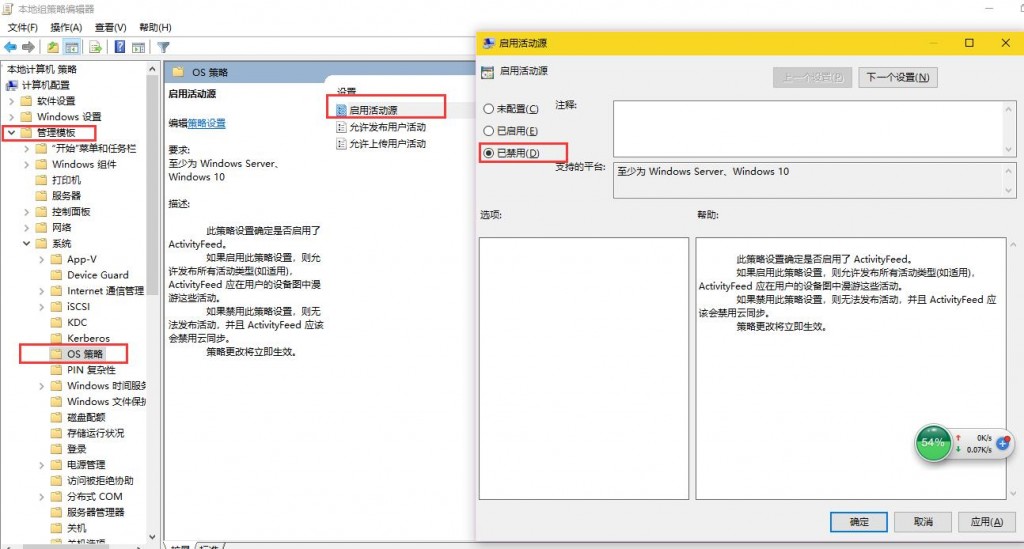
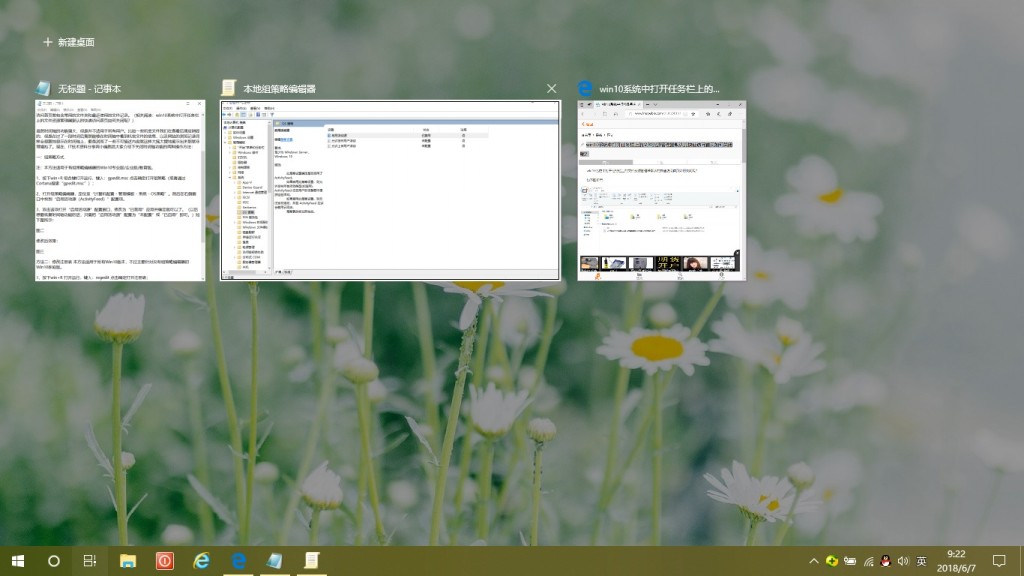
僅有已打開(kāi)的窗口任務視圖和alt+tab展示的窗口内容一(yī)樣
此方式在修改後會實時生(shēng)效,不過似乎在修改後要恢複時間軸的功能話(huà),好像需要重啓。
二、修改注冊表 本方法适用于所有Win10版本,不過主要針對沒有組策略編輯器的Win10家庭版。
1、按下(xià)win+R 打開(kāi)運行,鍵入:regedit 點擊确定打開(kāi)注冊表(或者通過Cortana搜索“regedit”);
2、打開(kāi)注冊表編輯器,定位至:
HKEY_LOCAL_MACHINE\SOFTWARE\Policies\Microsoft\Windows\System
修改注冊表有風險,如果對注冊表不是很熟悉強烈建議在修改前備份注冊表,或者創建系統還原點,避免出現因誤操作導緻的未知(zhī)問題。
3、選中(zhōng)OneDrive項,在右側窗口中(zhōng)點擊右鍵,選擇“新建 - DWORD(32位)值”,命名爲EnableActivityFeed ,數值數據按默認的 0 即可。(以後想要恢複的話(huà),隻需把EnableActivityFeed的數值數據修改爲 1 ,或直接删除該值即可。)
通過小(xiǎo)編測試發現在System項下(xià)沒有OneDrive,但要是通過組策略修改後會在System中(zhōng)創建EnableActivityFeed鍵值,而數據已修改爲0,小(xiǎo)編感覺直接在HKEY_LOCAL_MACHINE\SOFTWARE\Policies\Microsoft\Windows\System下(xià)創建EnableActivityFeed鍵值也能使其生(shēng)效(也許因爲小(xiǎo)編的win10版本存在組策略的原因)。
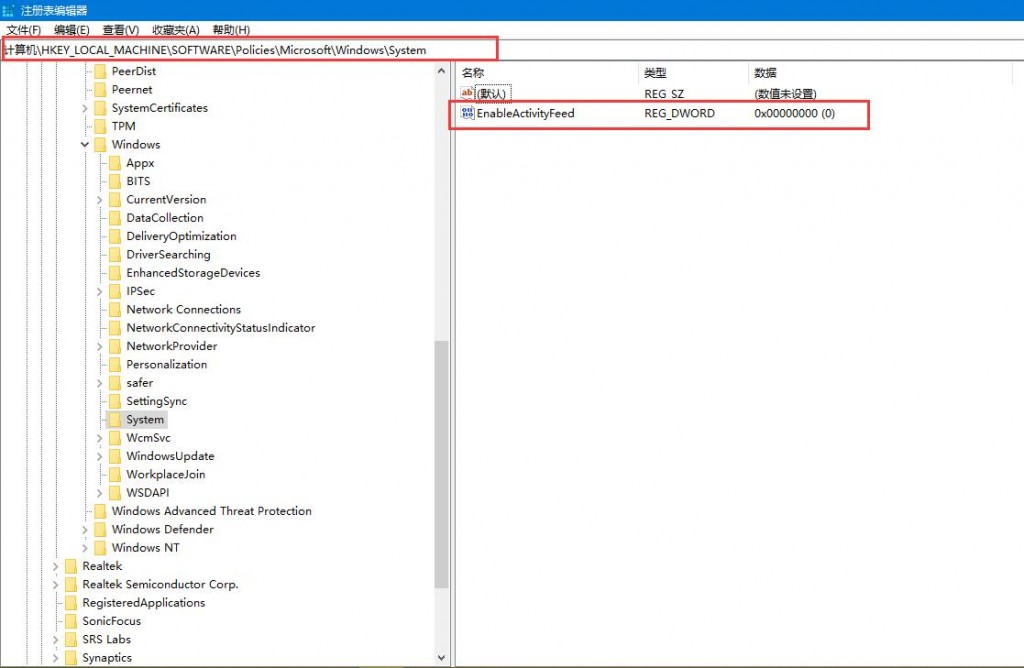
此方式在進行設置後需注銷或重啓系統後生(shēng)效。然後你再點擊Win10任務欄中(zhōng)的“任務視圖”按鈕,就會發現windows10系統的時間軸已經成功的關閉了!






